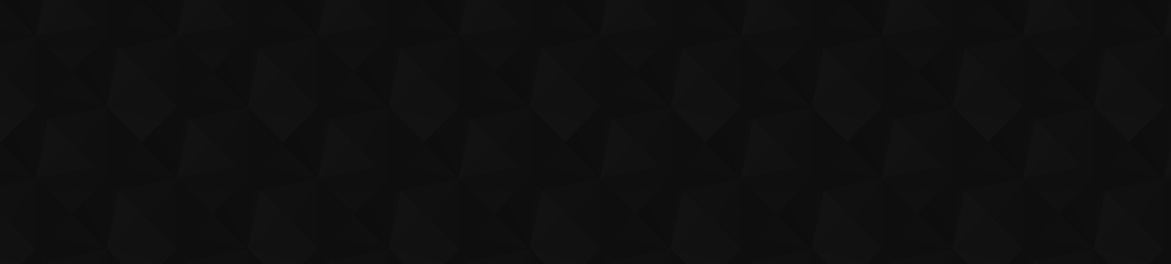
- –Т–Є–і–µ–Њ 209
- –Я—А–Њ—Б–Љ–Њ—В—А–Њ–≤ 4 181 061
AGNES Tutos et Formations
–§—А–∞–љ—Ж–Є—П
–Ф–Њ–±–∞–≤–ї–µ–љ 1 –∞–њ—А 2020
Welcome to my RUclips Channel : Tutorials and Training.
Excel : Analyse des ventes avec Tableaux Croisé Dynamique + Segment par jour et Chronologie par mois
рЯОѓ Dans ce tutoriel Excel, je vous explique comment ins√©rer рЭШВрЭЧї рЭШАрЭЧ≤рЭЧірЭЧЇрЭЧ≤рЭЧїрЭШБ рЭЧљрЭЧЉрЭШВрЭЧњ рЭЧЃрЭЧїрЭЧЃрЭЧєрЭШЖрЭШАрЭЧ≤рЭЧњ рЭШГрЭЧЉрЭША рЭЧ±рЭЧЉрЭЧїрЭЧїрЭЧ≤ћБрЭЧ≤рЭША рЭЧљрЭЧЃрЭЧњ рЭЧЈрЭЧЉрЭШВрЭЧњ рЭЧ≤рЭШБ рЭШВрЭЧїрЭЧ≤ рЭЧ∞рЭЧµрЭЧњрЭЧЉрЭЧїрЭЧЉрЭЧєрЭЧЉрЭЧірЭЧґрЭЧ≤ рЭЧљрЭЧЉрЭШВрЭЧњ рЭЧЃрЭЧїрЭЧЃрЭЧєрЭШЖрЭШАрЭЧ≤рЭЧњ рЭШГрЭЧЉрЭШБрЭЧњрЭЧ≤ рЭЧ∞рЭЧµрЭЧґрЭЧ≥рЭЧ≥рЭЧњрЭЧ≤ рЭЧ±'рЭЧЃрЭЧ≥рЭЧ≥рЭЧЃрЭЧґрЭЧњрЭЧ≤рЭША рЭЧљрЭЧЃрЭЧњ рЭЧЇрЭЧЉрЭЧґрЭША, рЭЧЉрЭШВ рЭЧљрЭЧЃрЭЧњ рЭШБрЭЧњрЭЧґрЭЧЇрЭЧ≤рЭШАрЭШБрЭЧњрЭЧ≤.
вЬЕ De plus, en associant √† ces outils рЭЧєрЭЧЃ рЭЧЇрЭЧґрЭШАрЭЧ≤ рЭЧ≤рЭЧї рЭЧ≥рЭЧЉрЭЧњрЭЧЇрЭЧ≤ рЭЧ∞рЭЧЉрЭЧїрЭЧ±рЭЧґрЭШБрЭЧґрЭЧЉрЭЧїрЭЧїрЭЧ≤рЭЧєрЭЧєрЭЧ≤, vous pouvez mettre en surbrillance vos donn√©es, o√є le chiffre d'affaires est par exemple, inf√©rieur √† 800 вВђuros par jour, selon le mois ou le trimestre de s√©lectionn√©.
вЦґпЄП Si cette vid√©o vous a plu, nвАЩh√©sitez pas √† montrer votre soutien en cliquant sur le bouton "JвАЩaimeвАЩ" !
рЯЪ© ET N'OUBLIEZ PAS de vous abonner (+ cliquer sur laрЯФФ clochette de Notifications) pour ne pas manquer les prochaines vid√©os !
вЦЇ ruclips.net/user/AGNESTutosFormatio...
вЬЕ De plus, en associant √† ces outils рЭЧєрЭЧЃ рЭЧЇрЭЧґрЭШАрЭЧ≤ рЭЧ≤рЭЧї рЭЧ≥рЭЧЉрЭЧњрЭЧЇрЭЧ≤ рЭЧ∞рЭЧЉрЭЧїрЭЧ±рЭЧґрЭШБрЭЧґрЭЧЉрЭЧїрЭЧїрЭЧ≤рЭЧєрЭЧєрЭЧ≤, vous pouvez mettre en surbrillance vos donn√©es, o√є le chiffre d'affaires est par exemple, inf√©rieur √† 800 вВђuros par jour, selon le mois ou le trimestre de s√©lectionn√©.
вЦґпЄП Si cette vid√©o vous a plu, nвАЩh√©sitez pas √† montrer votre soutien en cliquant sur le bouton "JвАЩaimeвАЩ" !
рЯЪ© ET N'OUBLIEZ PAS de vous abonner (+ cliquer sur laрЯФФ clochette de Notifications) pour ne pas manquer les prochaines vid√©os !
вЦЇ ruclips.net/user/AGNESTutosFormatio...
–Я—А–Њ—Б–Љ–Њ—В—А–Њ–≤: 1 373
–Т–Є–і–µ–Њ
Excel : Graphique à Curseur Dynamique et liste déroulante pour Suivre la Progression des Ventes
–Я—А–Њ—Б–Љ–Њ—В—А–Њ–≤ 2,1 —В—Л—Б.19 –і–љ–µ–є –љ–∞–Ј–∞–і
рЯОѓ рЭ рЭЧЃрЭЧїрЭША рЭЧ∞рЭЧ≤ рЭШБрЭШВрЭШБрЭЧЉрЭЧњрЭЧґрЭЧ≤рЭЧє рЭЧШрЭШЕрЭЧ∞рЭЧ≤рЭЧє, je vous montre les diff√©rentes √©tapes pour cr√©er un рЭЧірЭЧњрЭЧЃрЭЧљрЭЧµрЭЧґрЭЧЊрЭШВрЭЧ≤ рЭЧЃћА рЭЧ∞рЭШВрЭЧњрЭШАрЭЧ≤рЭШВрЭЧњ рЭЧ±рЭШЖрЭЧїрЭЧЃрЭЧЇрЭЧґрЭЧЊрЭШВрЭЧ≤. вЬЕ Ce graphique √† curseur, vous permettra ainsi, √† partir d'une liste d√©roulante, рЭЧ±рЭЧ≤ рЭШАрЭШВрЭЧґрЭШГрЭЧњрЭЧ≤ рЭШГрЭЧґрЭШАрЭШВрЭЧ≤рЭЧєрЭЧєрЭЧ≤рЭЧЇрЭЧ≤рЭЧїрЭШБ рЭЧ≤рЭЧї рЭШБрЭЧ≤рЭЧЇрЭЧљрЭША рЭЧњрЭЧ≤ћБрЭЧ≤рЭЧє, рЭЧєрЭЧЃ рЭЧљрЭЧњрЭЧЉрЭЧірЭЧњрЭЧ≤рЭШАрЭШАрЭЧґрЭЧЉрЭЧї рЭЧ±рЭЧ≤ рЭШГрЭЧЉрЭША рЭШГрЭЧ≤рЭЧїрЭШБрЭЧ≤рЭША рЭЧЃрЭЧ∞рЭШБрЭШВрЭЧ≤рЭЧєрЭЧєрЭЧ≤рЭША, par rapport au chiffre d'affaires d'un trimestre de l'ann√©e pr√©c√©dente. рЯСН De plus, vous pouvez рЭШВрЭШБрЭЧґрЭЧєрЭЧґрЭШАрЭЧ≤рЭЧњ рЭЧ∞рЭЧ≤ рЭЧірЭЧњрЭЧЃрЭЧљрЭЧµрЭЧґрЭЧЊрЭШВрЭЧ≤ рЭЧ±рЭЧЃрЭЧїрЭША рЭЧ±рЭЧґрЭШГ...
Excel : Lier des zones de texte à un tableau croisé dynamique sur un tableau de bord interactif
–Я—А–Њ—Б–Љ–Њ—В—А–Њ–≤ 2,4 —В—Л—Б.–Ь–µ—Б—П—Ж –љ–∞–Ј–∞–і
рЯОѓ рЭ рЭЧЃрЭЧїрЭША рЭЧ∞рЭЧ≤ рЭШБрЭШВрЭШБрЭЧЉрЭЧњрЭЧґрЭЧ≤рЭЧє рЭЧШрЭШЕрЭЧ∞рЭЧ≤рЭЧє, рЭЧЈрЭЧ≤ рЭШГрЭЧЉрЭШВрЭША рЭЧЇрЭЧЉрЭЧїрЭШБрЭЧњрЭЧ≤ рЭЧ∞рЭЧЉрЭЧЇрЭЧЇрЭЧ≤рЭЧїрЭШБ рЭЧєрЭЧґрЭЧ≤рЭЧњ рЭЧ±рЭЧ≤рЭША рЭШЗрЭЧЉрЭЧїрЭЧ≤рЭША рЭЧ±рЭЧ≤ рЭШБрЭЧ≤рЭШЕрЭШБрЭЧ≤ рЭЧЃрЭШВрЭШЕ рЭЧ∞рЭЧ≤рЭЧєрЭЧєрЭШВрЭЧєрЭЧ≤рЭША рЭЧ±'рЭШВрЭЧї рЭШБрЭЧЃрЭЧѓрЭЧєрЭЧ≤рЭЧЃрЭШВ рЭЧ∞рЭЧњрЭЧЉрЭЧґрЭШАрЭЧ≤ћБ рЭЧ±рЭШЖрЭЧїрЭЧЃрЭЧЇрЭЧґрЭЧЊрЭШВрЭЧ≤ рЭШАрЭШВрЭЧњ рЭШВрЭЧї рЭШБрЭЧЃрЭЧѓрЭЧєрЭЧ≤рЭЧЃрЭШВ рЭЧ±рЭЧ≤ рЭЧѓрЭЧЉрЭЧњрЭЧ± рЭЧґрЭЧїрЭШБрЭЧ≤рЭЧњрЭЧЃрЭЧ∞рЭШБрЭЧґрЭЧ≥. вЬЕ рЭЧЦрЭЧ≤рЭШБрЭШБрЭЧ≤ рЭШБрЭЧ≤рЭЧ∞рЭЧµрЭЧїрЭЧґрЭЧЊрЭШВрЭЧ≤, рЭШГрЭЧЉрЭШВрЭША рЭЧљрЭЧ≤рЭЧњрЭЧЇрЭЧ≤рЭШБ рЭЧ±вАЩрЭЧЃрЭШГрЭЧЉрЭЧґрЭЧњ рЭШВрЭЧї рЭШБрЭЧЃрЭЧѓрЭЧєрЭЧ≤рЭЧЃрЭШВ рЭЧ±рЭЧ≤ рЭЧѓрЭЧЉрЭЧњрЭЧ± рЭЧЊрЭШВрЭЧґ рЭШАрЭЧ≤ рЭЧЇрЭЧ≤рЭШБ рЭЧЃћА рЭЧЈрЭЧЉрЭШВрЭЧњ рЭЧЃрЭШВрЭШБрЭЧЉрЭЧЇрЭЧЃрЭШБрЭЧґрЭЧЊрЭШВрЭЧ≤рЭЧЇрЭЧ≤рЭЧїрЭШБ,lorsque vous enregistrez de nouvelles donn√©es. рЯСН Ainsi, vous avez la possibilit√© рЭШАрЭШВрЭЧґрЭШГрЭЧњрЭЧ≤ рЭЧљрЭЧЃрЭЧњ рЭЧ≤рЭШЕрЭЧ≤рЭЧЇрЭЧљрЭЧєрЭЧ≤ рЭЧєрЭЧ≤ рЭЧїрЭЧЉрЭЧЇрЭЧѓрЭЧњрЭЧ≤ рЭЧ±рЭЧ≤ рЭЧ∞рЭЧєрЭЧґрЭЧ≤рЭЧїрЭШБрЭША, рЭЧЃрЭШГрЭЧ≤рЭЧ∞ рЭЧєрЭЧЃ рЭЧњрЭЧ≤ћБрЭЧљрЭЧЃрЭЧњрЭШБрЭЧґрЭШБрЭЧґрЭЧЉрЭЧї рЭЧљрЭЧЃрЭЧњ рЭЧірЭЧ≤рЭЧї...
Cr√©er des Fiches Professionnelles sur Word : Recettes, Fiches d'informations, Brochures... вЬЕ
–Я—А–Њ—Б–Љ–Њ—В—А–Њ–≤ 1,7 —В—Л—Б.–Ь–µ—Б—П—Ж –љ–∞–Ј–∞–і
рЯОѓ Dans ce tutoriel Microsoft Word, je vous explique les diff√©rentes √©tapes pour cr√©er une fiche √©l√©gante et polyvalente. вЬЕ рЭЧ§рЭШВрЭЧ≤ рЭЧ∞рЭЧ≤ рЭШАрЭЧЉрЭЧґрЭШБ рЭЧљрЭЧЉрЭШВрЭЧњ рЭЧ∞рЭЧњрЭЧ≤ћБрЭЧ≤рЭЧњ рЭШВрЭЧїрЭЧ≤ рЭЧ±рЭЧ≤ћБрЭЧєрЭЧґрЭЧ∞рЭЧґрЭЧ≤рЭШВрЭШАрЭЧ≤ рЭЧњрЭЧ≤рЭЧ∞рЭЧ≤рЭШБрЭШБрЭЧ≤, рЭШВрЭЧїрЭЧ≤ рЭЧ≥рЭЧґрЭЧ∞рЭЧµрЭЧ≤ рЭЧ±'рЭЧґрЭЧїрЭЧ≥рЭЧЉрЭЧњрЭЧЇрЭЧЃрЭШБрЭЧґрЭЧЉрЭЧї рЭЧљрЭЧњрЭЧ≤ћБрЭЧ∞рЭЧґрЭШАрЭЧ≤, рЭШВрЭЧїрЭЧ≤ рЭЧѓрЭЧњрЭЧЉрЭЧ∞рЭЧµрЭШВрЭЧњрЭЧ≤ рЭЧЃрЭЧ∞рЭЧ∞рЭЧњрЭЧЉрЭЧ∞рЭЧµрЭЧ≤рЭШВрЭШАрЭЧ≤, рЭЧЉрЭШВ рЭЧ≤рЭЧїрЭЧ∞рЭЧЉрЭЧњрЭЧ≤ рЭШВрЭЧї рЭЧірЭШВрЭЧґрЭЧ±рЭЧ≤ рЭЧ±'рЭЧґрЭЧїрЭШАрЭШБрЭЧњрЭШВрЭЧ∞рЭШБрЭЧґрЭЧЉрЭЧї рЭЧ±рЭЧ≤ћБрЭШБрЭЧЃрЭЧґрЭЧєрЭЧєрЭЧ≤ћБ, vous allez d√©couvrir comment transformer de simples textes, en un document visuellement attrayant, gr√Ґce √† une mise en p...
Ajouter des Emojis sur un Graphique Excel pour Animer vos Donn√©es selon les Variations вЬЕ
–Я—А–Њ—Б–Љ–Њ—В—А–Њ–≤ 2,2 —В—Л—Б.–Ь–µ—Б—П—Ж –љ–∞–Ј–∞–і
рЯОѓ Dans ce tutoriel Excel, je vous montre рЭЧ∞рЭЧЉрЭЧЇрЭЧЇрЭЧ≤рЭЧїрЭШБ рЭЧЃрЭЧЈрЭЧЉрЭШВрЭШБрЭЧ≤рЭЧњ рЭЧ±рЭЧ≤рЭША рЭЧ≤ћБрЭЧЇрЭЧЉрЭЧЈрЭЧґрЭША рЭЧЃћА рЭШГрЭЧЉрЭША рЭЧірЭЧњрЭЧЃрЭЧљрЭЧµрЭЧґрЭЧЊрЭШВрЭЧ≤рЭША рЭЧШрЭШЕрЭЧ∞рЭЧ≤рЭЧє pour animer et diff√©rencier visuellement les variations de vos donn√©es. вЬЕ Que ce soit pour mettre en √©vidence les hausses ou les baisses des diff√©rentes valeurs, lвАЩutilisation des √©mojis peut rendre votre analyse de donn√©es sur Excel plus dynamique et intuitive. рЯСН De plus, ces √©mojis se mettent √† jour a...
Excel : cr√©er un suivi des √©valuations attrayant avec moyennes et √©mojis рЯСН
–Я—А–Њ—Б–Љ–Њ—В—А–Њ–≤ 2,4 —В—Л—Б.2 –Љ–µ—Б—П—Ж–∞ –љ–∞–Ј–∞–і
рЯОѓ Dans ce tutoriel Excel, je vous montre comment рЭЧ∞рЭЧњрЭЧ≤ћБрЭЧ≤рЭЧњ рЭШВрЭЧї рЭШБрЭЧЃрЭЧѓрЭЧєрЭЧ≤рЭЧЃрЭШВ рЭЧЃрЭШБрЭШБрЭЧњрЭЧЃрЭШЖрЭЧЃрЭЧїрЭШБ рЭЧ±рЭЧ≤ рЭШАрЭШВрЭЧґрЭШГрЭЧґ рЭЧ±рЭЧ≤рЭША рЭЧ≤ћБрЭШГрЭЧЃрЭЧєрЭШВрЭЧЃрЭШБрЭЧґрЭЧЉрЭЧїрЭША рЭЧЃрЭШГрЭЧ≤рЭЧ∞ рЭЧЇрЭЧЉрЭШЖрЭЧ≤рЭЧїрЭЧїрЭЧ≤рЭША рЭЧ≤рЭШБ рЭЧ≤ћБрЭЧЇрЭЧЉрЭЧЈрЭЧґрЭША dans deux situations diff√©rentes. вЬЕ Cette technique Excel peut √™tre utilis√©e dans une vari√©t√© de contextes. En effet, vous pouvez √©galement lвАЩappliquer pour visualiser, par exemple, les r√©sultats des enqu√™tes de satisfaction client, mais aussi pour le suivi des notes √†...
Prot√©ger efficacement vos formules Excel en quelques √©tapes simples рЯСН
–Я—А–Њ—Б–Љ–Њ—В—А–Њ–≤ 2,6 —В—Л—Б.2 –Љ–µ—Б—П—Ж–∞ –љ–∞–Ј–∞–і
рЯОѓ Dans ce tutoriel, рЭЧЈрЭЧ≤ рЭШГрЭЧЉрЭШВрЭША рЭЧЇрЭЧЉрЭЧїрЭШБрЭЧњрЭЧ≤ рЭЯЃ рЭЧЇрЭЧ≤ћБрЭШБрЭЧµрЭЧЉрЭЧ±рЭЧ≤рЭША рЭЧљрЭЧЉрЭШВрЭЧњ рЭЧљрЭЧњрЭЧЉрЭШБрЭЧ≤ћБрЭЧірЭЧ≤рЭЧњ рЭЧ≤рЭЧ≥рЭЧ≥рЭЧґрЭЧ∞рЭЧЃрЭЧ∞рЭЧ≤рЭЧЇрЭЧ≤рЭЧїрЭШБ рЭШГрЭЧЉрЭША рЭЧ≥рЭЧЉрЭЧњрЭЧЇрЭШВрЭЧєрЭЧ≤рЭША рЭЧШрЭШЕрЭЧ∞рЭЧ≤рЭЧє рЭЧЃрЭШГрЭЧ≤рЭЧ∞ рЭЧ±рЭЧ≤рЭША рЭЧ≤ћБрЭШБрЭЧЃрЭЧљрЭЧ≤рЭША рЭШАрЭЧґрЭЧЇрЭЧљрЭЧєрЭЧ≤рЭША, вЬЕ ce qui est particuli√®rement utile, si vous travaillez souvent avec des feuilles de calcul Excel et que vous souhaitez emp√™cher la modification accidentelle de vos formules. рЯУМвЖ™пЄПрЯУБ Pour vous entra√Ѓner, vous pouvez t√©l√©charger le fichier Excel utilis√© dans la vid√©o : вЦЇ agnestuto...
Excel Afficher automatiquement l'heure pr√©cise d'enregistrement de vos donn√©es вМЪрЯСН
–Я—А–Њ—Б–Љ–Њ—В—А–Њ–≤ 2,1 —В—Л—Б.2 –Љ–µ—Б—П—Ж–∞ –љ–∞–Ј–∞–і
рЯОѓ Dans ce tutoriel, je vous pr√©sente рЭЯѓ рЭЧЇрЭЧ≤ћБрЭШБрЭЧµрЭЧЉрЭЧ±рЭЧ≤рЭША рЭЧ±рЭЧґрЭШАрЭШБрЭЧґрЭЧїрЭЧ∞рЭШБрЭЧ≤рЭША рЭЧљрЭЧЉрЭШВрЭЧњ рЭЧЃрЭЧ≥рЭЧ≥рЭЧґрЭЧ∞рЭЧµрЭЧ≤рЭЧњ рЭЧЃрЭШВрЭШБрЭЧЉрЭЧЇрЭЧЃрЭШБрЭЧґрЭЧЊрЭШВрЭЧ≤рЭЧЇрЭЧ≤рЭЧїрЭШБ рЭЧє'рЭЧµрЭЧ≤рЭШВрЭЧњрЭЧ≤ рЭЧљрЭЧњрЭЧ≤ћБрЭЧ∞рЭЧґрЭШАрЭЧ≤ рЭЧ±'рЭЧ≤рЭЧїрЭЧњрЭЧ≤рЭЧірЭЧґрЭШАрЭШБрЭЧњрЭЧ≤рЭЧЇрЭЧ≤рЭЧїрЭШБ рЭЧ±рЭЧ≤ рЭШГрЭЧЉрЭША рЭЧ±рЭЧЉрЭЧїрЭЧїрЭЧ≤ћБрЭЧ≤рЭША рЭЧ±рЭЧЃрЭЧїрЭША рЭЧШрЭШЕрЭЧ∞рЭЧ≤рЭЧє. вЬЕ Chacune de ces techniques peut √™tre adapt√©e en fonction de vos exigences sp√©cifiques. рЯСН En effet, cela est particuli√®rement utile, par exemple, pour suivre les modifications apport√©es √† votre fichier, mais l'affichage des heures, peut √©galemen...
Suivi de devis sur Excel pour une gestion efficace рЯСН
–Я—А–Њ—Б–Љ–Њ—В—А–Њ–≤ 2,9 —В—Л—Б.2 –Љ–µ—Б—П—Ж–∞ –љ–∞–Ј–∞–і
рЯОѓ рЭЧЪрЭЧЃрЭЧірЭЧїрЭЧ≤рЭШЗ рЭЧ±рЭШВ рЭШБрЭЧ≤рЭЧЇрЭЧљрЭША рЭЧ≤рЭШБ рЭЧЃрЭШВрЭЧірЭЧЇрЭЧ≤рЭЧїрЭШБрЭЧ≤рЭШЗ рЭШГрЭЧЉрЭШБрЭЧњрЭЧ≤ рЭЧ≤рЭЧ≥рЭЧ≥рЭЧґрЭЧ∞рЭЧЃрЭЧ∞рЭЧґрЭШБрЭЧ≤ћБ рЭЧЃрЭШГрЭЧ≤рЭЧ∞ рЭЧШрЭШЕрЭЧ∞рЭЧ≤рЭЧє pour cr√©er facilement un suivi de devis sur Excel ! вЬЕ Ainsi, vous pourrez analyser en un clin dвАЩ≈Уil des informations cl√©s et automatiser le suivi de vos devis. вЮ°пЄП En effet, gr√Ґce √† des formules simples mais efficaces, vous obtiendrez instantan√©ment des informations pr√©cieuses comme le total de devis envoy√©s, le nombre de devis accept√©s...
Excel Visualiser rapidement les variations de vos données !
–Я—А–Њ—Б–Љ–Њ—В—А–Њ–≤ 1,9 —В—Л—Б.3 –Љ–µ—Б—П—Ж–∞ –љ–∞–Ј–∞–і
рЯОѓ Dans ce tutoriel, je vous explique comment utiliser Excel pour visualiser rapidement les variations de vos donn√©es. вЬЕ Ainsi, cette m√©thode vous permet d'identifier facilement et rapidement les tendances ou les anomalies, avec une pr√©sentation visuelle attrayante, pour analyser les diff√©rentes variations. рЯСН De plus, рЭЧШрЭШЕрЭЧ∞рЭЧ≤рЭЧє рЭШГрЭЧЉрЭШВрЭША рЭЧ±рЭЧЉрЭЧїрЭЧїрЭЧ≤ рЭЧєрЭЧЃ рЭЧљрЭЧЉрЭШАрЭШАрЭЧґрЭЧѓрЭЧґрЭЧєрЭЧґрЭШБрЭЧ≤ћБ рЭЧ±рЭЧ≤ рЭЧљрЭЧ≤рЭЧњрЭШАрЭЧЉрЭЧїрЭЧїрЭЧЃрЭЧєрЭЧґрЭШАрЭЧ≤рЭЧњ рЭЧєрЭЧЃ рЭЧ∞рЭЧЉрЭШВрЭЧєрЭЧ≤рЭШВрЭЧњ рЭЧ±рЭЧ≤рЭША рЭЧѓрЭЧЃрЭЧњрЭЧњрЭЧ≤рЭША рЭЧ±рЭЧ≤ рЭЧ±рЭЧЉрЭЧї...
Excel : Filtrer rapidement vos donn√©es en un clic pour faciliter vos recherches рЯСН
–Я—А–Њ—Б–Љ–Њ—В—А–Њ–≤ 2,8 —В—Л—Б.3 –Љ–µ—Б—П—Ж–∞ –љ–∞–Ј–∞–і
рЯОѓ Dans ce tutoriel, vous allez d√©couvrir рЭЧ∞рЭЧЉрЭЧЇрЭЧЇрЭЧ≤рЭЧїрЭШБ рЭЧ≥рЭЧґрЭЧєрЭШБрЭЧњрЭЧ≤рЭЧњ рЭЧњрЭЧЃрЭЧљрЭЧґрЭЧ±рЭЧ≤рЭЧЇрЭЧ≤рЭЧїрЭШБ рЭШГрЭЧЉрЭША рЭЧ±рЭЧЉрЭЧїрЭЧїрЭЧ≤ћБрЭЧ≤рЭША рЭЧШрЭШЕрЭЧ∞рЭЧ≤рЭЧє рЭЧ≤рЭЧї рЭШВрЭЧї рЭШАрЭЧґрЭЧЇрЭЧљрЭЧєрЭЧ≤ рЭЧ∞рЭЧєрЭЧґрЭЧ∞ ! вЬЕ Cette technique vous permettra de gagner du temps lors de vos recherches, en √©vitant de parcourir manuellement vos donn√©es. рЯСН En effet, une fois que vous avez d√©fini le ou les crit√®res que vous souhaitez analyser, il vous suffit de cliquer sur вАЬRechercherвАЭ pour que vos donn√©es soient aut...
Excel Mise en forme conditionnelle dynamique des valeurs max et min à partir de listes déroulantes
–Я—А–Њ—Б–Љ–Њ—В—А–Њ–≤ 2,2 —В—Л—Б.3 –Љ–µ—Б—П—Ж–∞ –љ–∞–Ј–∞–і
рЯОѓ Avec ce tutoriel, vous allez d√©couvrir comment utiliser la Mise en Forme Conditionnelle dans Excel, рЭЧљрЭЧЉрЭШВрЭЧњ рЭЧЇрЭЧ≤рЭШБрЭШБрЭЧњрЭЧ≤ рЭЧ≤рЭЧї рЭЧ≤ћБрЭШГрЭЧґрЭЧ±рЭЧ≤рЭЧїрЭЧ∞рЭЧ≤ рЭЧєрЭЧ≤рЭША рЭШГрЭЧЃрЭЧєрЭЧ≤рЭШВрЭЧњрЭША рЭЧЇрЭЧЃрЭШЕрЭЧґрЭЧЇрЭЧЃрЭЧєрЭЧ≤рЭША рЭЧ≤рЭШБ рЭЧЇрЭЧґрЭЧїрЭЧґрЭЧЇрЭЧЃрЭЧєрЭЧ≤рЭША рЭЧЃћА рЭЧљрЭЧЃрЭЧњрЭШБрЭЧґрЭЧњ рЭЧ±рЭЧ≤ рЭЧєрЭЧґрЭШАрЭШБрЭЧ≤рЭША рЭЧ±рЭЧ≤ћБрЭЧњрЭЧЉрЭШВрЭЧєрЭЧЃрЭЧїрЭШБрЭЧ≤рЭША. вЬЕ Ainsi, vous avez la possibilit√© de choisir le nombre de valeurs que vous souhaitez mettre en surbrillance, ce qui est particuli√®rement utile pour vous aider √† analyser facilement et rapidement vos do...
Excel : Créer des Listes Déroulantes Multi-Sélections
–Я—А–Њ—Б–Љ–Њ—В—А–Њ–≤ 7 —В—Л—Б.3 –Љ–µ—Б—П—Ж–∞ –љ–∞–Ј–∞–і
рЯОѓDans ce tutoriel, vous allez d√©couvrir comment рЭЧ∞рЭЧњрЭЧ≤ћБрЭЧ≤рЭЧњ рЭЧ±рЭЧ≤рЭША рЭЧєрЭЧґрЭШАрЭШБрЭЧ≤рЭША рЭЧ±рЭЧ≤ћБрЭЧњрЭЧЉрЭШВрЭЧєрЭЧЃрЭЧїрЭШБрЭЧ≤рЭША рЭЧЇрЭШВрЭЧєрЭШБрЭЧґ-рЭШАрЭЧ≤ћБрЭЧєрЭЧ≤рЭЧ∞рЭШБрЭЧґрЭЧЉрЭЧїрЭША рЭШАрЭШВрЭЧњ рЭЧШрЭШЕрЭЧ∞рЭЧ≤рЭЧє. вЬЕ Ainsi, cela va vous permettre de pouvoir s√©lectionner plusieurs options dans une seule cellule, √† partir dвАЩune liste d√©roulante. рЯСН Mais ce nвАЩest pas tout, рЭЧЃрЭШГрЭЧ≤рЭЧ∞ рЭШВрЭЧїрЭЧ≤ рЭЧєрЭЧґрЭШАрЭШБрЭЧ≤ рЭЧ±рЭЧ≤ћБрЭЧњрЭЧЉрЭШВрЭЧєрЭЧЃрЭЧїрЭШБрЭЧ≤ рЭЧЇрЭШВрЭЧєрЭШБрЭЧґ-рЭШАрЭЧ≤ћБрЭЧєрЭЧ≤рЭЧ∞рЭШБрЭЧґрЭЧЉрЭЧї, рЭШГрЭЧЉрЭШВрЭША рЭЧљрЭЧЉрЭШВрЭШГрЭЧ≤рЭШЗ рЭЧ≤ћБрЭЧірЭЧЃрЭЧєрЭЧ≤рЭЧЇрЭЧ≤рЭЧїрЭШБ рЭЧЇрЭЧЉрЭЧ±рЭЧґрЭЧ≥рЭЧґрЭЧ≤рЭЧњ рЭЧ≥рЭЧЃрЭЧ∞рЭЧґрЭЧєрЭЧ≤рЭЧЇрЭЧ≤рЭЧїрЭШБ рЭШГрЭЧЉрЭШБрЭЧњрЭЧ≤ рЭШАрЭЧ≤ћБрЭЧєрЭЧ≤рЭЧ∞рЭШБрЭЧґрЭЧЉрЭЧї рЭЧ≤рЭЧї рЭЧЃрЭЧЈрЭЧЉрЭШВрЭШБрЭЧЃрЭЧїрЭШБ рЭЧЉрЭШВ рЭЧ≤рЭЧї рЭШАрЭШВрЭЧљрЭЧљрЭЧњрЭЧґрЭЧЇрЭЧЃрЭЧї...
Excel : créer un suivi prévisionnel de vos dépenses pour l'année pour rester dans votre budget !
–Я—А–Њ—Б–Љ–Њ—В—А–Њ–≤ 2,6 —В—Л—Б.4 –Љ–µ—Б—П—Ж–∞ –љ–∞–Ј–∞–і
рЯОѓ Avec ce tutoriel, vous allez pouvoir рЭЧ∞рЭЧњрЭЧ≤ћБрЭЧ≤рЭЧњ рЭШВрЭЧї рЭШАрЭШВрЭЧґрЭШГрЭЧґ рЭЧљрЭЧњрЭЧ≤ћБрЭШГрЭЧґрЭШАрЭЧґрЭЧЉрЭЧїрЭЧїрЭЧ≤рЭЧє рЭЧљрЭЧњрЭЧ≤ћБрЭЧ∞рЭЧґрЭША рЭЧ±рЭЧ≤ рЭШГрЭЧЉрЭША рЭЧ±рЭЧ≤ћБрЭЧљрЭЧ≤рЭЧїрЭШАрЭЧ≤рЭША рЭЧЇрЭЧ≤рЭЧїрЭШАрЭШВрЭЧ≤рЭЧєрЭЧєрЭЧ≤рЭША afin de rester dans votre budget. En effet, si vos d√©penses d√©passent votre budget, alors, l'indication "Hors Budget" s'affichera, ce qui vous permettra d'ajuster vos d√©penses afin de respecter votre budget. вЬЕ Ainsi, en anticipant vos d√©penses futures, vous pouvez avoir une id√©e claire de l'...
Créer facilement un gestionnaire de mots de passe avec Word
–Я—А–Њ—Б–Љ–Њ—В—А–Њ–≤ 4,3 —В—Л—Б.4 –Љ–µ—Б—П—Ж–∞ –љ–∞–Ј–∞–і
рЯОѓ Avec ce tutoriel, vous allez pouvoir cr√©er de mani√®re simple et rapide, рЭШВрЭЧї рЭЧірЭЧ≤рЭШАрЭШБрЭЧґрЭЧЉрЭЧїрЭЧїрЭЧЃрЭЧґрЭЧњрЭЧ≤ рЭЧ±рЭЧ≤ рЭЧЇрЭЧЉрЭШБрЭША рЭЧ±рЭЧ≤ рЭЧљрЭЧЃрЭШАрЭШАрЭЧ≤ рЭЧґрЭЧЇрЭЧљрЭЧњрЭЧґрЭЧЇрЭЧЃрЭЧѓрЭЧєрЭЧ≤ рЭЧЃрЭШГрЭЧ≤рЭЧ∞ рЭЧ™рЭЧЉрЭЧњрЭЧ±. вЬЕ Ainsi, une fois que vous aurez cr√©√© et personnalis√© votre premier tableau, vous pourrez facilement le dupliquer sur l'ensemble de votre premi√®re page. вЮ°пЄП Ensuite, pour dupliquer cette page, dans une bo√Ѓte de dialogue, il vous suffit d'indiquer simplement le nombre d...









Bonjour votre tuto est excellent juste quand vous dites "inséré un cadre" pour la colonne envoyer comment fait-on svp ?
Bonjour et вШЇпЄП merci pour votre retour ! Pour ins√©rer un cadre, vous allez dans lвАЩonglet вАЬInsertionвАЭ, vous cliquez sur вАЬFormesвАЭ et vous s√©lectionnez le rectangle avec les coins arrondis. Ensuite, vous le tracez √† droite de la derni√®re colonne, et vous modifiez la couleur et les dimensions si besoin. Dans le tutoriel, le rectangle fait 0,97 de hauteur et 5,06 de largeur. Si vous souhaitez avoir un peu de relief, en gardant le rectangle s√©lectionn√©, dans lвАЩonglet вАЬFormat de FormeвАЭ, vous cliquez sur вАЬEffetsвАЭ, puis sur вАЬOmbreвАЭ et dans la cat√©gorie вАЬExterneвАЭ, vous s√©lectionnez celle du centre. Bonne continuation.
@@AGNESTutosFormations Merci beaucoup du temps que vous m'accordez Mme et le travail que vous fournissez √Іa nous est tr√©s b√©n√©fique bonne continuation.
Bonjour Agnès, Merci infiniment pour le savoir partager. C'est vraiment très bénéfique et très instructif
Bonjour et вШЇпЄП merci pour votre retour ! Ravie que ce tutoriel vous soit utile.
Salut ! Utiliser la fonction AGREGAT au lieu de la fonction Somme. =AGREGAT (9;5;J4:J14) Saviez-vous pourquoi !? Quand tu fais la filtre la somme incorrect, n' est ce pas !
Bonjour et вШЇпЄП merci pour votre suggestion ! Vous avez tout √† fait raison, la fonction AGREGAT peut √™tre tr√®s utile dans certaines situations. En effet, elle permet dвАЩignorer les lignes masqu√©es lors du calcul, ce qui peut √™tre particuli√®rement utile si vous utilisez des filtres sur votre tableau. Pour les personnes qui seraient int√©ress√©es, √† utiliser cette formule =AGREGAT(9;5;J4:J14) le 9, signifie √† Excel d'effectuer une somme, et le 5 signifie d'ignorer les lignes masqu√©es. Donc cette formule va calculer la somme des valeurs dans la plage J4:J14, en ignorant les lignes masqu√©es. Cependant, si vous n'utilisez pas de filtres sur le tableau, la fonction SOMME fonctionne tout aussi bien. Bonne continuation.
@@AGNESTutosFormations рЯ§Э
@@AGNESTutosFormations Je sais , le n° 9 signifie à excel d'effectuer une somme,et le n° 5 signifie d'ignorer les lignes masquées.merci ...
Bonjour, J'espère que vous allez bien Une question svp J'ai bien suivi votre vidéo mais j'ai un petit problème si vous pouvez m'aider le problème est comme suit: Après créer les deux tableaux comme mentionné sur la vidéo j'ai du mal à filtrer un type de marchandises càd lorsque je filtre un produit A par exemple sur un des deux tableaux il y a d'autres produits b ou c (comme exemple) qui s'affiche dans l'autre tableau y compris celui sélectionné et des fois même celui sélectionné ne s'affiche pas Merci pour votre collaboration
Bonjour, pour r√©pondre √† votre question, lorsque vous appliquez un filtre √† un tableau sur une feuille de calcul Excel, toutes les autres lignes en dehors de ce tableau sont √©galement masqu√©es. CвАЩest pourquoi lorsque vous filtrez le tableau dвАЩinventaire, les lignes correspondantes dans le tableau des entr√©es et sorties sont masqu√©es, m√™me si elles ne sont pas incluses dans le filtre. Si vous ne souhaitez pas que le filtrage affecte l'autre tableau, vous pouvez si vous le souhaitez placer le tableau des entr√©es et sorties sur une autre feuille de calcul. Vous pouvez ensuite, toujours utiliser des formules pour lier les deux tableaux entre eux. Bonne continuation.
Vraiment excellent tutoriel qui n√©cessite un grand Merci avec un clic sur " Abonn√© " , je vais essayer d'appliquer les √©tapes et je vais fusionner le travail avec ChatGpt √Іa donne excellent r√©sultat pour l'√©valuation des √©l√®ves en classe.
вШЇпЄП Avec plaisir ! Merci pour votre message et merci √©galement pour votre abonnement. Bonne continuation.
Goche рЯШВ
рЯШД
Super Tuto, un grand merci
вШЇпЄП Avec plaisir ! Merci pour votre message de retour.
вЭ§merci beaucoup c'est vraiment g√©nial
вШЇпЄП Avec plaisir ! Merci pour votre message de retour !
Bonjour, D'abord merci pour votre tuto qui m'a bien aid√©. Je voudrais savoir s'il est possible de cr√©er une liste automatique sur un nouvel onglet avec tous les produits dont le stock est proche du stock mini ou au stock mini. Je pensais √† la formule =si mais je t√Ґtonne beaucoup. Le but serait de pouvoir d√©gager automatiquement une liste des produits √† commander sur un nouvel onglet. Merci
Bonjour et вШЇпЄП merci pour votre message de retour ! Pour afficher les produits qui sont proches du stock minimum, vous pouvez utiliser la fonction FILTRE. Pour ce faire, sur votre nouvel onglet, vous s√©lectionnez une cellule, puis dans la barre de formule, vous notez le signe вАЬ=вАЭ, vous tapez la fonction вАЬFILTREвАЭ et lorsquвАЩelle appara√Ѓt dans les suggestions, vous lвАЩins√©rez dans la formule. Ensuite, vous retournez sur lвАЩonglet o√є figure votre stock et vous s√©lectionnez la plage de cellules de la colonne вАЬD√©signationвАЭ (pour ce faire, vous placez le curseur de votre souris au-dessus de lвАЩen-t√™te et lorsque la fl√®che noire appara√Ѓt, vous faites un clic gauche pour s√©lectionner la plage de cellules de cette colonne). Puis vous ajoutez un point-virgule, vous s√©lectionnez la plage de cellules de la colonne вАЬAlerte de stockвАЭ, vous tapez le signe <2 et vous fermez la parenth√®se. Ainsi, en appuyant sur la touche вАЬEntr√©eвАЭ, vous obtenez la liste des articles correspondants. Bonne continuation.
Très bien expliqué
вШЇпЄП Merci pour le message de retour !
merci beaucoup pour vos efforts, je veux savoir aussi comment faire un synthèse de ventes par semaine
вШЇпЄП Avec plaisir et merci pour votre retour ! Pour faire rapidement une synth√®se des ventes par semaine, vous pouvez comme expliqu√© dans le tutoriel, s√©lectionner sur le segment, les jours correspondant √† une semaine et obtenir le montant total des ventes selon le mois que vous avez s√©lectionn√©. Je vous invite √©galement √† visionner ce tutoriel : ruclips.net/video/m6W6W0dIeVA/–≤–Є–і–µ–Њ.html o√є vous pouvez filtrer vos ventes entre deux dates et obtenir le montant cumul√© correspondant selon l'article de s√©lectionn√©. Bonne continuation.
Je profite de cette belle video pour savoir si on pourrait profiter de vidéos sur Power Pivot et power query Cordialement
@@AGNESTutosFormations merci beaucoup
@@alislimani9020 Pour r√©pondre √† votre question, vous pouvez si vous le souhaitez visionner ces tutoriels portant sur Power Query : рЯОЮ Convertir un PDF en Excel avec Power Query ruclips.net/video/eyRfakSeemI/–≤–Є–і–µ–Њ.html рЯОЮ Filtrer et copier les lignes d'un tableau afin d'ouvrir un nouvel onglet pour chaque ligne ruclips.net/video/V74skpoC80g/–≤–Є–і–µ–Њ.html рЯОЮ Diviser le contenu d'une cellule sur Excel en plusieurs cellules ruclips.net/video/Ux0r2FAdKd4/–≤–Є–і–µ–Њ.html рЯОЮ Supprimer les doublons et affichez les cumuls avec la fonction UNIQUE, SOMME.SI ou avec Power Query ruclips.net/video/I92cJjSq2ug/–≤–Є–і–µ–Њ.html Sinon pour l'instant je n'ai pas encore r√©alis√© de tutoriel portant sur Power Pivot, mais j'en prends note.
@@AGNESTutosFormations Merci beaucoup je les avais déjà visionnées
C'est parfait
вШЇпЄП Merci pour votre message de retour !
Merci beaucoup est-il possible de faire des info-bulles sur une slide PPT et qu'elles apparaissent sans passer par le diaporama
Bonjour, et вШЇпЄПmerci pour votre retour. Pour r√©pondre √† votre question, les info-bulles dans PowerPoint sont visibles uniquement en mode diaporama lorsquвАЩelles sont associ√©es √† des hyperliens. En dehors du mode diaporama, PowerPoint nвАЩa pas de fonctionnalit√© int√©gr√©e pour afficher des info-bulles sur une diapositive. Toutefois, si vous souhaitez partager des informations lorsqu'une personne ouvre votre fichier, vous pouvez inserer une note. Si besoin, je vous invite √† visionner le d√©but de ce tutoriel ruclips.net/video/UN0IpR4HzDs/–≤–Є–і–µ–Њ.html pour ajouter les commentaires que vous souhaitez concernant une diapositive. Bonne continuation.
Vidéo très intéressante. Merci
вШЇпЄП Avec plaisir ! Merci pour votre message de retour.
Merci pour la vidéo, comment faire pour imbriquer des rappels dans le calendrier, en y incorporant une mise en forme conditionnelle avec un texte qui nous notifie d'un évènement en approche, merci d'avance pour votre retour.
вШЇпЄП Merci pour votre retour et votre excellente suggestion. Il est tout √† fait possible dвАЩint√©grer des rappels dans le calendrier et dвАЩutiliser une mise en forme conditionnelle pour signaler un √©v√©nement √† venir. Cependant, les d√©tails de cette proc√©dure sont un peu longs √† expliquer dans un commentaire. Compte tenu de lвАЩint√©r√™t que cette fonctionnalit√© pourrait susciter aupr√®s de nombreux utilisateurs, je pr√©vois de cr√©er un tutoriel d√©taill√© qui sera partag√© dans les prochaines semaines. Bonne continuation et si besoin, activer les notifications pour √™tre averti lorsque le tutoriel sera mis en ligne.
Merci √©norm√©ment. J¬іai beaucoup gal√©r√©. "Delete" sur le clavier pour ceux qui n¬іont pas "suppr"
вШЇпЄП Avec plaisir ! Je vous remercie pour votre retour, et √©galement pour le partage de lвАЩinformation concernant la touche "Delete" pour ceux qui ont un clavier diff√©rent. Bonne continuation.
Mille mercis !
вШЇпЄП Avec plaisir et merci pour votre message de retour !
parceque maintenant les gens ont besoin d'une application pour savoir ce qu'ils vont faire dans une journ√©e???....bienvenue dans un monde de faineants et de demeur√©s !....√† la limite un calepin et un stylo pour faire une liste ou un plannig admettons, pas besoin de ces applis debiles de tra√Іages totalement inutiles !....
Je comprends que vous pr√©f√©riez utiliser un calepin et un stylo pour organiser votre journ√©e, et cвАЩest une m√©thode tout √† fait valable. Cependant, certaines personnes trouvent les applications de gestion des t√Ґches utiles pour diverses raisons. Par exemple, elles peuvent offrir des rappels automatiques, la synchronisation entre plusieurs appareils, la possibilit√© de partager des t√Ґches avec dвАЩautres, et bien plus encore. Chacun a ses propres m√©thodes pour rester organis√©, et cвАЩest tr√®s bien ainsi. рЯШК
вЭ§вЭ§вЭ§
вШЇпЄП Merci pour votre retour !
Bonjour après avoir fait les coches je voudrais savoir comment en cochant la case, le contenu de la cellule a coté soit envoyer dans une autre cellule d'une autre feuille
Bonjour et merci pour votre commentaire. Je n'ai pas encore partagé de tutoriel pour cette fonctionnalité, mais je prends notes de votre message.
Bonjour est ce que vous avez une école pour l'apprentissage merci
Bonjour, je n'ai pas d'école ou de centre de formation, mais si vous le souhaitez, vous pouvez retrouver tous les tutoriels déjà partagés en cliquant sur ce lien : www.youtube.com/@AGNESTutosFormations/videos N'hésitez pas à vous abonner pour ne pas manquer les prochaines vidéos. Bonne continuation.
SUPER. J'en avais besoin. Merci pour le tuto
вШЇпЄП Avec plaisir ! Merci pour ovtre message de retour et ravie que ce tutoriel vous soit utile.
c'est interessant merci bcp
вШЇпЄП Merci pour votre message de retour !
bonjour. j'ai bien suivie votre tuto mais je block sur le filtre car j'ai EXCEL 2013 et j'ai seulement " FILTRE.XML " , comment je peu m'en sortir ? ( mise a part upgrad EXCEL ) Merci d'avance
Bonjour et merci pour votre retour. Si vous souhaitez utiliser la fonction FILTRE sans mettre √† jour Excel, vous pouvez vous connecter gratuitement √† OFFICE.COM avec une adresse Outlook (si vous n'avez pas d'adresse Outlook, vous pouvez vous en cr√©er une en cliquant sur ce lien www.microsoft.com/fr-fr/microsoft-365/outlook/email-and-calendar-software-microsoft-outlook?deeplink=%2fowa%2f&sdf=0 c'est gratuit). Une fois connect√©, vous aurez la possibilit√© dвАЩouvrir un fichier Excel et dвАЩutiliser la fonction FILTRE, ainsi que de nombreuses autres fonctions. Bonne continuation.
Excellent tuto. Merci
вШЇпЄП Avec plaisir et merci pour votre message de retour !q
Pas besoin de relire la vidéo, les explications sont très claires comme l'eau de roche. Merci Madame
вШЇпЄП Merci pour votre message de retour !
Bonjour Merci beaucoup, votre contenu m'a énormément aidé.
Bonjour et вШЇпЄП merci pour votre message de retour ! Ravie de lire que ce tutoriel a pu vous √™tre utile. Bonne continuation.
Agnes Tutos et Formation , bonjour , merci pour ces explications, très intéressantes. J'ai bien suivi ce tutoriel avec les jours fériés. C'était un très bon exercice. Maintenant, je voulais adapter ce calendrier sans les jours fériés. J'ai lu votre échange avec ekmooci. Par contre, j'ai rencontré un petit souci dans la 2ème partie sur le mois janvier 2024 qui est le suivant : 1ère partie : -J'ai cliqué sur DupliquerPage-Exécuter- Boite de dialogue-Indiquer le nombre de pages : 31 jours - 8 jours = 23 jours : Dupliquer 22 fois pour le mois janvier. Jusqu'à là c'est bon 2ème partie : -Pour afficher les jours ouvrables au-dessus de chaque tableau: -Visual Basic : DateDebut = DateSerial(2024, 1, 1) DateFin = DateSerial(2024, 1, 31) -J'ai supprimé les 4 lignes de code concernant les jours fériés. -J'ai cliqué sur Macros : ImprimerDate - Exécuter : j'ai obtenu les jours au-dessus de chaque tableau ; les pages impaires de 1 à 23 avec tableau mais les pages paires de 2 à 24 sont toutes blanches, sans tableaux Puis, j'ai eu des pages supplémentaires avec tableau de 25 au 35 sans les jours au-dessus de chaque tableau.
Corrigé l'erreur du tracé : J'ai cliqué sur DupliquerPage-Exécuter-
Bonjour et вШЇ merci pour votre message de retour ! Pour r√©pondre √† votre question, en effet, pour imprimer votre calendrier correspondant au mois de janvier 2024, sans tenir compte des jours f√©ri√©s, il vous faut bien supprimer ces lignes de code : JoursFeries(1) = DateSerial(2023, 5, 1) JoursFeries(2) = DateSerial(2023, 5, 8) JoursFeries(3) = DateSerial(2023, 5, 18) JoursFeries(4) = DateSerial(2023, 5, 29) Toutefois, pour que tout fonctionne correctement, n'oubliez pas de modifier la largeur des marges comme indiqu√© en d√©but de tutoriel, mais aussi les retours √† la ligne, car un retour √† la ligne suppl√©mentaire peut tout d√©caler lors de l'impression des dates. Bonne continuation.
@@AGNESTutosFormations merci pour votre r√©ponse En fait, je les ai bien supprim√©es avant, les 4 lignes de codes, c'est pour cela j'ai post√© ma question. "N'oubliez pas de modifier la largeur des marges ...." : En effet, j'avais oubli√© de les modifier, ils √©taient tous √† 2,5 cm, peut-√™tre c'√©tait √† cause de cela que j'ai eu les pages paires toutes blanches sans tableaux, est-ce que c'est √Іa d'apr√®s vous?
En effet, le fait d'avoir des marges plus larges, des retours √† la lignes suppl√©mentaires, ou encore des colonnes du tableau plus larges peut entra√Ѓner un d√©calage lors de l'impression des dates. Bonne continuation.
вАЛ@@AGNESTutosFormations Merci pour votre retour. J'ai refait mon calendrier en suivant votre conseil sur la largeur des marges, et le r√©sultat est parfait sans difficult√©. Vous m'aviez montr√© comment faire le code sans tenir compte des jours f√©ri√©s. C'est parfait. D'ailleurs, je peux √©galement r√©utiliser juste le 1er code de "DupliquerPage" pour autre chose et c'est-ce que je cherchais depuis plusieurs mois, je l'ai enfin trouv√© sur votre vid√©o. Une toute derni√®re question, si vous voulez bien. Depuis 2 jours, je cherche un formateur de d√©veloppeur dans un centre de formation ici, dans ma ville (en France) car je voulais lui demander comment adapter la macro pour les autres mois sans tenir compte les weekends car je ne voulais pas trop vous d√©ranger de nouveaux. Mais, peine perdue, sans r√©sultat. J'ai cherch√© sur RUclips "d√©veloppeur word" puis je suis tomb√©e sur VBA, du coup, je ne sais pas qu'est-ce que c'est. A vrai dire, je n'ai aucune connaissance la-dessus, je d√©couvre la macro gr√Ґce √† vous. Pourtant j'avais suivi une formation bureautique initiation dans un centre de formation en 2019, on ne nous a jamais parl√© de la Macro. Et si je dois me auto-former sur RUclips, √Іa va durer des mois. Question : Pourriez-vous m'indiquer comment faire le code sans tenir compte les weekends ? Je voudrais tous les week-end du mois soient affich√©s dans mon calendrier. Merci par avance. Cordialement.
Les explications sont très claires , je vous en remercie pour ses précieux conseils
вШЇпЄП Avec plaisir et merci pour votre message de retour !
Merci вЭ§
вШЇпЄП Avec plaisir et merci pour votre message de retour !
Excusez madame ... A mon niveau, je fais maintenant la somme cumul√©e des sorties dans le tableau de sortie qui doit √™tre cumuler dans le tableau des inventaires, apr√®s l'application, c'est la premi√®re cellule seule qui fonctionne chez moi. Normalement, les autres cellules devraient ajouter s'il y a sortie ou non des valeurs comme dans le tutoriel ex: 4; 2, 8; 0 dans les autres cellules de la colonne "sortie" du tableau des inventaires. √Зa n'affiche que la somme cumul√©e de la cellule "sortie" seulement et rien ne s'affiche da's les autres cellules de la colonne
Lorsque vous enregistrez la formule, il faut que vos données, que ce soit pour l'inventaire, ou pour les entrées et sorties de stock soit sous forme de tableau. Si vous le souhaitez, je vous invite à télécharger le fichier Excel que j'ai partagé pour suivre les étapes de ce tutoriel en cliquant sur ce lien : agnestutosetformations.blogspot.com/2023/02/suivi-des-stocks-sur-excel.html Une fois le lien ouvert, vous faites défiler vers le bas et vous cliquez sur "Télécharger le fichier Excel". Bonne continuation.
Simplement magnifique в≠Рв≠Рв≠Рв≠Рв≠Р Cependant, jвАЩai une petite question : que dois-je modifier dans la macro si je souhaite que la ligne des titres se trouve en ligne N¬∞2, cвАЩest-√†-dire que je d√©cale tout dвАЩune ligne vers le bas ? Merci par avance et surtout merci pour ce chouette tuto.
вШЇпЄП Merci pour votre message de retour ! Si vous souhaitez d√©caler toutes les donn√©es dвАЩune ligne vers le bas, vous devez modifier les num√©ros de ligne dans la macro. Par exemple, l√† o√є il est not√© вАЬ2вАЭ dans la macro, vous mettez вАЬ3вАЭ. Un autre exemple, pour la macro "EffacerD", vous la modifiez ainsi : Sub EffacerD() Range("D3:D100").ClearContents End Sub et ainsi de suite pour toutes les autres macros. Bonne continuation.
@@AGNESTutosFormations Bonjour AGNES, Merci pour votre r√©ponse. CвАЩest ce que jвАЩai fait, mais il nвАЩenvoie pas la derni√®re ligne. Et si toutefois jвАЩins√®re 2 lignes, il nвАЩenvoie pas les 2 derni√®res lignes. Je pense quвАЩil y a une autre modification √† faire. Merci pour votre retour, si possible.
Bonjour, le probl√®me que vous rencontrez est probablement d√ї √† la fa√Іon dont la derni√®re ligne est d√©termin√©e dans la macro. La ligne : last_row = Application.CountA(sh.Range("A:A")) compte le nombre de cellules non vides dans la colonne A pour d√©terminer la derni√®re ligne. Si vous avez d√©cal√© toutes les donn√©es dвАЩune ligne vers le bas, cela pourrait expliquer pourquoi la derni√®re ligne nвАЩest pas envoy√©e. Pour tenter de r√©soudre ce probl√®me, vous pouvez essayer de modifier cette ligne pour ajouter 1 au nombre de cellules non vides. Voici comment vous pouvez le faire : last_row = Application.CountA(sh.Range("A:A")) + 1 Bonne continuation.
Bonjour, Merci pour votre retour. On mвАЩa conseill√© de not√© : last_row = sh.Range("A" & Rows.Count).End(xlUp).Row. Visiblement √Іa fonctionne. Bonne soir√©e Cordialement
Je suis ravie dвАЩapprendre que la solution propos√©e fonctionne pour vous. La ligne de code last_row = sh.Range("A" & Rows.Count).End(xlUp).Row est en effet une m√©thode couramment utilis√©e pour obtenir le num√©ro de la derni√®re ligne non vide dans une colonne sp√©cifique. Bonne soir√©e √† vous aussi et bonne continuation.
prend de la lyzopaine
рЯШД
Bonjour, d√©j√† merci pour votre fichier et vos explications toujours aussi professionnel et clair. Je travaille actuellement sur un tableau Excel entr√©e sortie et fiche dвАЩinventaire votre tableau et tout √† fait ce quвАЩil me faut. Il me manque juste un √©l√©ment car je fais de la location de mat√©riel. est-il possible de rajouterles entr√©es et les sorties √† date car je connais mes locations √† lвАЩavance. Si je les marque sur le tableau ils seront obligatoirement sortis du stock alors que je voudrais plut√іt quвАЩil soit sorti quand on est arriv√© √† la date de la location. Merci
Bonjour, et вШЇпЄПmerci pour votre votre message de retour. Pour r√©pondre √† votre question et g√©rer les dates de location √† lвАЩavance, voici une suggestion : Vous ajoutez une nouvelle colonne √† votre tableau, en la nommant par exemple вАЬDate de locationвАЭ. Dans cette colonne, vous pouvez entrer les dates de location pr√©vues pour chaque article. Ensuite, vous modifiez la formule de la colonne вАЬSortieвАЭ pour tenir compte de la date de location, afin de ne comptabiliser la sortie de lвАЩarticle que si la date de location est arriv√©e, en enregistrant cette formule : =SI(AUJOURDHUI()>=[@[Date de location]]; SOMME.SI(Tableau2[D√©signation];[@D√©signation];Tableau2[Sortie]); 0) AInsi, cette formule v√©rifie si la date actuelle est sup√©rieure ou √©gale √† la date de location. Si cвАЩest le cas, elle comptabilise la sortie de lвАЩarticle. Sinon, elle retourne 0, ce qui signifie que lвАЩarticle nвАЩest pas encore sorti du stock. Bonne continuation.
Merci beaucoup !!! Gr√Ґce √† vous, j'ai pu cr√©er un questionnaire en ligne pour la soci√©t√©. Merci 1 million de fois !!!!
вШЇпЄП Avec plaisir ! Merci pour votre message de retour et ravie que ce tutoriel vous a √©t√© utile.
merci pour votre information
вШЇпЄП Avec plaisir et merci pour votre message de retour !
рЯСНрЯСНрЯТХрЯТХ
вШЇпЄП Merci pour votre retour !
Bravo madame
вШЇпЄП Merci pour votre message de retour !
merci beaucoup
вШЇпЄП Avec plaisir et merci pour votre message de retour !
Bonjour et un grand merci pour vos vidéos très intéressantes. Concernant la liaison de zones de texte à un TCD, nous sommes d'accord que cela ne fonctionne que pour un TCD dont le nombre de lignes colonnes ne varie pas. Si on veut récupérer un total dont l'emplacement peut varier comment faut-il s'y prendre ?
Bonjour et вШЇпЄП merci pour votre message de retour ! Si vous souhaitez ins√©rer un cumul d'un tableau, dans ce cas, dans un premier temps vous calculez dans une cellule la somme de la colonne concern√©e comme expliqu√© dans ce passage de la vid√©o : ruclips.net/video/f3RDaGEKwgA/–≤–Є–і–µ–Њ.htmlsi=iLzIC-Mrqn_EfcGg&t=91 (n'oubliez pas de mettre vos donn√©es sous forme de tableau, ainsi, lorsque vous ajouterez de nouvelles lignes, le total cumul√© sera automatiquement mise √† jour pour inclure ces nouvelles lignes). Ensuite, sur votre tableau de bord, vous ins√©rez une zone de texte, puis en gardant la zone de texte de s√©lectionn√©e, dans la barre de formule, vous notez le signe "=", vous retournez sur l'onglet o√є vous avez affich√© le cumul, vous s√©lectionnez la cellule et en appuyant sur la touche "Entr√©e", vous avez le cumul qui s'affiche sur votre tableau de bord. Ainsi, votre tableau de bord refl√©tera toujours le total actuel, peu importe combien de lignes sont ajout√©es √† votre tableau. Bonne continuation.
Merci Agnès , comme d'habitude très utile et très pédagogique.
вШЇпЄП Avec plaisir ! Merci pour votre message de retour et ravie que vous ayez trouv√© la vid√© utile.
Bonjour, j'ai une petite question. Je fais des confitures et j'aimerais savoir comment dans un excel je pourrais lors d'une rupture de stock d'une de mes confitures afficher les ingrédient a commander.
Bonjour et merci pour votre commentaire. Pour afficher automatiquement les ingr√©dients √† commander d√®s que le stock de confiture atteint ou passe en-dessous du seuil minimum, je vous invite √† suivre les diff√©rentes √©tapes : - Dans votre fichier, sur une nouvelle feuille Excel nomm√©e "Ingr√©dients", vous cr√©ez un tableau avec une colonne pour le "Nom de la confiture" et une autre pour "Ingr√©dients √† commander". Pour cet exemple, les en-t√™tes de ce tableau pourraient √™tre dans la cellule C2 pour le nom de la confiture et dans la cellule D2 le nom des ingr√©dients. Une fois votre tableau cr√©√©, vous le compl√©tez avec les informations correspondantes. - Ensuite, sur votre premi√®re feuille o√є figure votre tableau d'inventaire, vous agrandissez la colonne K, puis apr√®s avoir s√©lectionn√© la cellule K4, vous cliquez sur "Ins√©rer" et vous cliquez sur "Ins√©rer des colonnes dans la feuille. Puis dans la cellule K3, vous notez "Ingr√©dients √† commander", et en appuyant sur la touche "Entr√©e", cette colonne est ajout√©e √† votre tableau. Si besoin, apr√®s avoir s√©lectionn√© l'en-t√™te de cette nouvelle colonne, vous cliquez sur "Renvoyer √† la ligne automatiquement. - Puis dans la premi√®re cellule de cette nouvelle colonne K4, vous allez pouvoir utiliser la fonction SI combin√©e avec la fonction RECHERCHEV. Voici un exemple en reprenant l'exemple de la vid√©o o√є : - la cellule H4 repr√©sente le stock final - la cellule CA correspond au Stock minimum - la cellule B4 repr√©sente la d√©signation figurant dans votre tableau d'inventaire Vous utilisez alors la formule : =SI([@[Stock Final]]<=[@[Stock Mini]];RECHERCHEV([@D√©signation];Tableau1;2;FAUX)) Pour obtenir la formule ci-dessus, vous s√©lectionnez les cellules suivantes : =SI(H4<=C4;RECHERCHEV(B4;Tableau1;2;FAUX)) - Dans cette formule, Tableau1 repr√©sente la s√©lection de toutes les cellules figurant sous les en-t√™tes de votre tableau sur votre deuxi√®me onglet nomm√© "Ingr√©dients". - Le chiffre 2 indique que les ingr√©dients sont dans la deuxi√®me colonne de la plage de recherche. - Et enfin FAUX sp√©cifie que nous voulons une correspondance exacte dans la recherche. Bonne continuation.
@@AGNESTutosFormations Je vous remercie de votre réponse, je vais essayer dès que possible. Dernière petite question, en faisant les différentes étapes, les ingrédient doit être tous dans la même cellule ou alors je peux faire un ingrédient par cellule?
вШЇпЄП Avec plaisir ! Pour la solution que je vous ai propos√©e, les ingr√©dients doivent √™tre dans la m√™me cellule. N'h√©sitez pas √† agrandir la colonne et √† utiliser √©galement la fonctionnalit√© "Renvoyer √† la ligne automatiquement". Bonne continuation.
Merci pour votre expertise
вШЇпЄП Avec plaisir et merci pour votre retour !
Waww merci beaucoup
вШЇпЄП Avec plaisir ! Merci pour votre message de retour !
Bonjour Agn√®s рЯШКрЯШКрЯШКрЯШКрЯШК Merci infiniment pour le savoir partager рЯШКрЯШКрЯШКрЯШКрЯШКрЯШК C'est tr√®s tr√®s b√©n√©fique рЯШКрЯШК
Bonjour et вШЇпЄП merci pour votre message de retour ! Ravie que vous ayez trouv√© la vid√©o utile.
Bonjour Agn√®s pour cette vid√©o mais j'ai pas trouver ma r√©ponse alors j'esp√®re que vous allez pouvoir m'aider Voila j'ai mon prix d'achat de mon produit 50 вВђ je souhaite faire 50% de b√©n√©fice soit un prix de vente de 100 вВђ pouvez vous me donner la formule pour excel svp merci
Bonjour et вШЇпЄП merci pour votre commentaire ! Pour r√©pondre √† votre question, si vous souhaitez calculer un prix de vente avec une marge b√©n√©ficiaire de 50% sur le prix dвАЩachat de 50 вВђ, vous pouvez utiliser la formule suivante dans Excel : =50 * (1 + 0,5) Cette formule vous donne un prix de vente de 75 вВђ, ce qui repr√©sente une marge b√©n√©ficiaire de 50% sur votre prix dвАЩachat. Mais si vous souhaitez que votre prix de vente soit de 100 вВђ (soit le double de votre prix dвАЩachat), votre taux de b√©n√©fice serait en fait de 100%. Dans ce cas, la formule serait : =50 * (1 + 1) Bonne continuation.
@@AGNESTutosFormations Bonjour et Merci pour votre r√©ponse rapide oui effectivement votre r√©ponse et juste mais sa ne r√©pond pas √† mon probl√®me je vais essayer d'√™tre plus clair dommage que je ne puisse pas joindre une pi√®ce jointe Actuellement j'utilise cette formule prix de vente-(prix de vente * %) ce qui donne par exemple 250.00 вВђ prix de vente 25% prix d'achat 187.50 вВђ =J110-(J110*K110) Mais avec cette formule √† chaque fois que je veut mon prix de vente il faut que je tape un prix de vente approximatif pour me donner le prix d'achat est faire l'approche au plus pr√™t Ce que je souhaite pour facilit√© c'est une formule qui serait dans le sens inverse, c'est √† dire que je renseigne le prix d'achat et que sa puisse me donner le prix de vente par rapport au prix de vente, mais le prix de vente est inconnu Donc pour conclure que je rentre une formule qui me permet de rentr√© le prix d'achat avec le pourcentage et qui me donne le m√™me r√©sultat invers√© de ma formule actuelle
Bonjour, pour r√©pondre √† votre question, voici une formule qui devrait r√©pondre √† vos besoins, ce qui vous permettra de rentrer le prix dвАЩachat et le pourcentage de b√©n√©fice souhait√©, et qui calculera automatiquement le prix de vente correspondant : Si par exemple votre cellule A1 est votre cellule contenant le prix d'achat, et la cellule B1 est votre cellule contenant le pourcentage de b√©n√©fice souhait√©, alors la formule est : =A1 / (1 - B1) Ainsi, chaque fois que vous modifiez le prix dвАЩachat ou le pourcentage de b√©n√©fice, le prix de vente sera automatiquement mis √† jour. Bonne continuation.
@@AGNESTutosFormations Merci Agnès c'est parfait c'est exactement ce que je souhaitais Que ce que je peux faire pour vous remercié ?
вШЇпЄП Avec plaisir ! Je suis ravie que la solution vous convienne. N'h√©sitez pas √† la partager si besoin ou √† faire conna√Ѓtre ces diff√©rentes astuces. Bonne continuation.
Merci.
вШЇпЄП Avec plaisir et merci pour votre message de retour !
Un grand merci. Cela mвАЩenl√®ve une √©pine du clavier
вШЇпЄП Avec plaisir ! Merci pour votre message de retour et ravie que vous ayez trouv√© la vid√©o utile.
Bonjour! L'ajout des onglets fonctionne bien. Toutefois, lors d'une modification/ajout/déplacement d'un onglet, les informations dans les autres cellules sauf la ligne 1 de la page disparaissent. Sauriez-vous ce qui cause ce problème
Bonjour et вШЇпЄП merci pour votre commentaire. Pour r√©pondre √† votre question, la macro est con√Іue pour effacer et mettre √† jour la liste des onglets √† chaque ex√©cution. CвАЩest pourquoi les informations dans les autres cellules disparaissent. Si vous souhaitez conserver ces informations, je vous invite √† mettre √† jour vos onglets apr√®s chaque modification avant de faire dвАЩautres modifications. Cela devrait vous aider √† conserver les informations dans les autres cellules. Bonne continuation.
bonjour cela fait des mois que je cherchais ce style de tableau c'est génial merci.
Bonjour et вШЇпЄП merci pour votre message de retour ! Je suis ravie que vous ayez trouv√© la vid√©o utile. Bonne continuation.